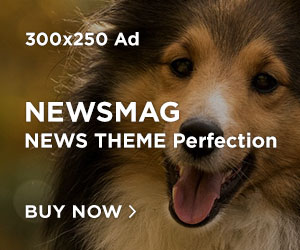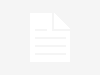Hướng dẫn cách cài Win 11 bằng USB đảm bảo thành công
11/11/2024
Bạn đang tìm kiếm cách cài Windows 11 bằng USB hiệu quả? Bài viết này của VH TECH sẽ hướng dẫn bạn từng bước để thực hiện cài đặt một cách dễ dàng và hiệu quả.
Nếu bạn đang tìm kiếm phương pháp cài đặt Windows 11 qua USB, bạn đã đến đúng nơi. Việc cài đặt Windows 11 từ USB không chỉ giúp tiết kiệm thời gian mà còn mang lại sự tiện lợi cao. Dưới đây, VH TECH sẽ cung cấp hướng dẫn chi tiết từng bước cách cài Win 11 bằng USB để bạn thực hiện việc này một cách dễ dàng và hiệu quả nhất.

Yêu cầu hệ thống của cách cài Win 11 bằng USB
Theo thông tin từ Microsoft tính đến lần cập nhật gần nhất vào tháng 9 năm 2021, các yêu cầu hệ thống tối thiểu với cách cài Win 11 bằng USB bao gồm:
- Bộ xử lý (CPU): Tối thiểu 1 gigahertz (GHz) hoặc nhanh hơn, với ít nhất 2 lõi, trên một bộ vi xử lý 64-bit tương thích hoặc hệ thống trên chip (SoC).
- RAM: Tối thiểu 4GB.
- Dung lượng ổ cứng yêu cầu: Tối thiểu 64GB.
- Hệ thống BIOS/UEFI: Phải hỗ trợ tính năng Secure Boot.
- Card đồ họa: Hỗ trợ DirectX 12 hoặc phiên bản mới hơn với trình điều khiển WDDM 2.0.
- Màn hình: Độ phân giải tối thiểu 720p, kích thước đường chéo màn hình từ 9 inch trở lên và hỗ trợ màu 8-bit.
- Kết nối Internet: Cần có kết nối internet để hoàn tất thiết lập ban đầu đối với phiên bản Windows 11 Home.
- TPM: Phiên bản 2.0.

bài viết tham khảo: cài win tại nhà đống đa
Các bước cần chuẩn bị trước khi cài Win 11 bằng USB
Trước khi tiến hành cách cài win 11 bằng USB boot, bạn cần thực hiện một số bước chuẩn bị sau:
- Kiểm tra yêu cầu hệ thống: Đảm bảo rằng máy tính của bạn đáp ứng các yêu cầu tối thiểu trước khi thực hiện cách cài Win 11 bằng USB.
- Sao lưu dữ liệu: Trước khi cài đặt hệ điều hành mới, hãy sao lưu toàn bộ các tệp, dữ liệu, và thông tin quan trọng của bạn. Bạn có thể sử dụng ổ cứng ngoài, dịch vụ lưu trữ đám mây, hoặc các thiết bị lưu trữ khác để đảm bảo an toàn cho dữ liệu.

- Kiểm tra kết nối Internet: Hãy đảm bảo bạn có một kết nối Internet ổn định. Điều này rất cần thiết cho việc tải xuống bộ cài đặt Windows 11 cũng như cài đặt các bản cập nhật quan trọng sau đó.
- Tải xuống bộ cài đặt Windows 11: Hãy tải bộ cài đặt Windows 11 từ trang web chính thức của Microsoft hoặc từ các nguồn đáng tin cậy.
- Chuẩn bị thiết bị cài đặt: Nếu bạn dự định cài đặt Windows 11 từ USB hoặc DVD, hãy đảm bảo rằng thiết bị này đã được tạo đúng cách để cài đặt.
- Kiểm tra pin hoặc nguồn điện: Đảm bảo máy tính của bạn có đủ pin hoặc đang được cắm vào nguồn điện để tránh tình trạng máy bị tắt đột ngột trong quá trình cài đặt.

Hướng dẫn chi tiết từng bước cài đặt Win 11 bằng USB
Dưới đây là hướng dẫn chi tiết từng bước cách cài Win 11 bằng USB một cách đơn giản và hiệu quả:
Chuẩn bị USB để cài đặt
Để chuẩn bị USB cài đặt Windows 11 cho máy tính của mình, hãy thực hiện các bước hướng dẫn sau đây:
- Bước 1: Truy cập trang web chính thức của Microsoft và tải xuống tệp ISO của Windows 11.
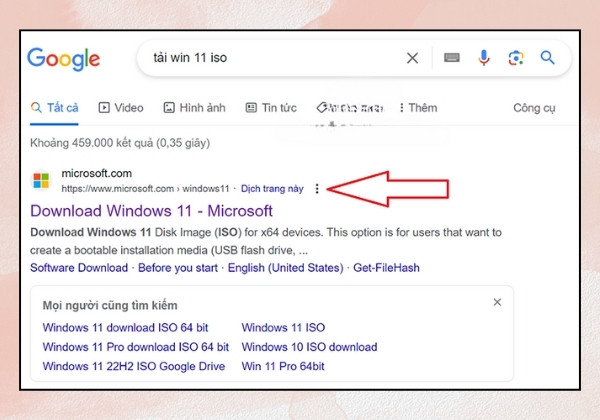
- Bước 2: Cắm USB có dung lượng ít nhất 8 GB vào máy tính để tạo USB cài win 11. Sau đó, tải và cài đặt Rufus tại link này.

- Bước 3: Mở Rufus đã được cài đặt và chọn USB của bạn từ danh sách thiết bị.
- Bước 4: Nhấn vào “Select” và chọn tệp ISO Windows 11 mà bạn đã tải về.
- Bước 5: Nhấn tổ hợp phím ALT+E để cấu hình (nếu cần), sau đó nhấn “Start” để bắt đầu tạo USB cài đặt.
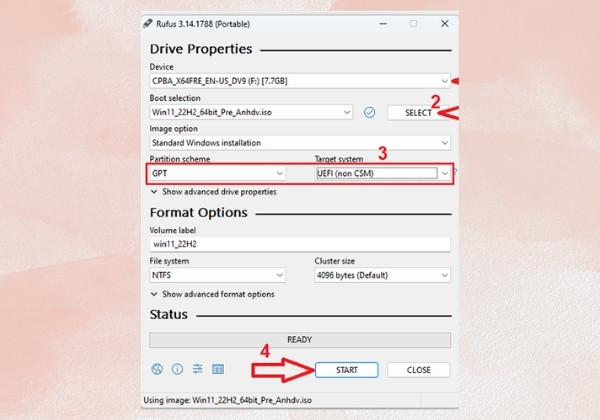
Nếu bạn cần cài đặt Windows 11 mà không sử dụng USB, bạn có thể tìm hiểu thêm về cách cài Win 11 bằng file ISO không cần USB, điều này có thể yêu cầu các bước khác nhau và công cụ hỗ trợ.
Cài đặt Windows 11 từ USB
Để thực hiện cách cài Win 11 bằng USB, các bước hướng dẫn chi tiết dưới đây sẽ giúp ích cho bạn:
- Bước 1: Đầu tiên, hãy tiến hành khởi động lại máy tính của bạn.
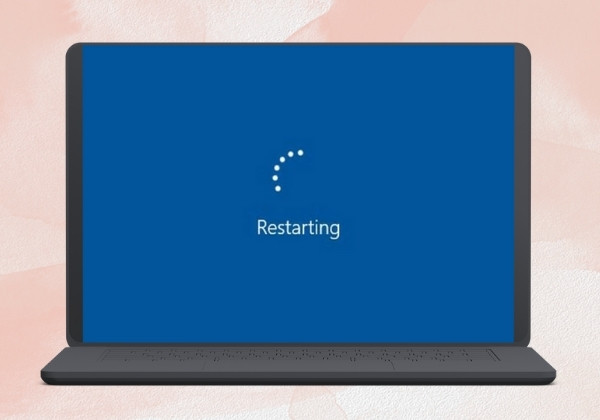
- Bước 2: Ngay khi máy tính bắt đầu khởi động lại, nhấn phím phù hợp để vào menu Boot Options. Các phím phổ biến để truy cập menu này bao gồm F12, F10, hoặc ESC, tùy thuộc vào loại máy tính. Ví dụ, trên máy tính Dell, phím vào menu Boot Options là F12.
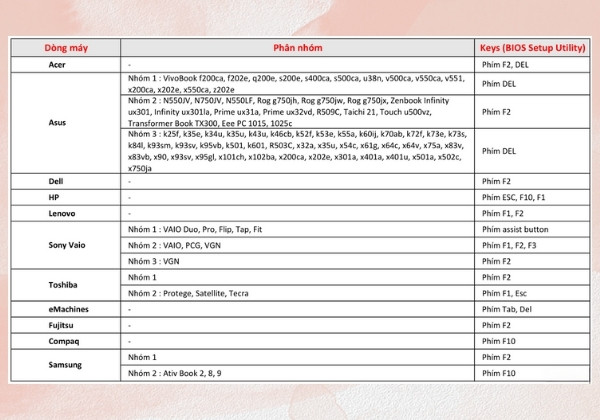
- Bước 3: Trong menu Boot Options, tìm và chọn USB của bạn làm thiết bị khởi động chính. Điều này sẽ khởi động máy tính từ USB chứa bộ cài đặt Windows 11.
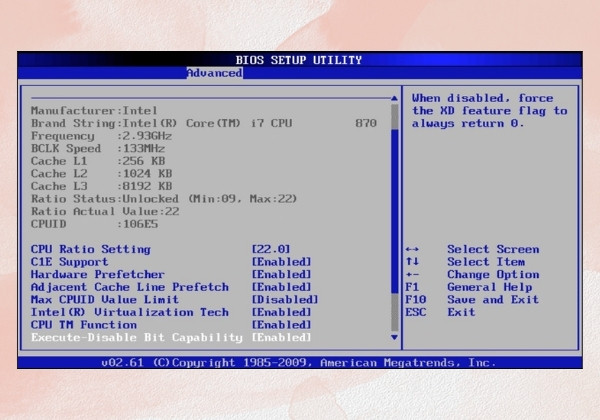
Lựa chọn loại cài đặt
Khi giao diện cài đặt Windows xuất hiện, nhấn “Cài đặt ngay” (Install now). Nếu bạn có key sản phẩm, hãy nhập vào khi được yêu cầu. Nếu không, chọn “Tôi không có key sản phẩm” (I don’t have a product key) để tiếp tục cách cài lại Win 11 bằng USB.
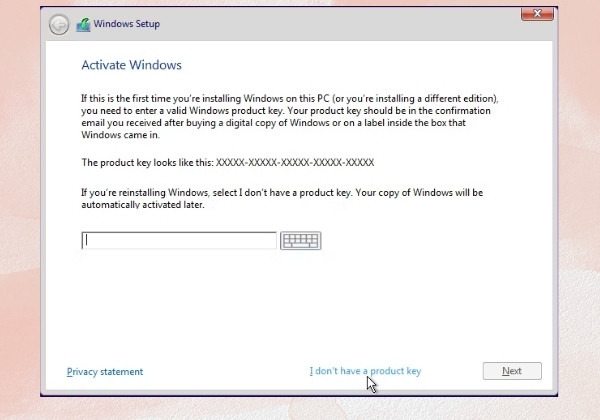
Xem thêm:
➥ Cài lại Win 11 có mất bản quyền không? Cách cài lại Win 11
➥ Hướng dẫn update Win 11 tất tần tật từ A – Z
Lựa chọn phiên bản Windows
Chọn phiên bản Windows 11 bạn muốn cài đặt, đồng ý với các điều khoản, và sau đó chọn “Tùy chỉnh: Chỉ cài đặt Windows (nâng cao)”
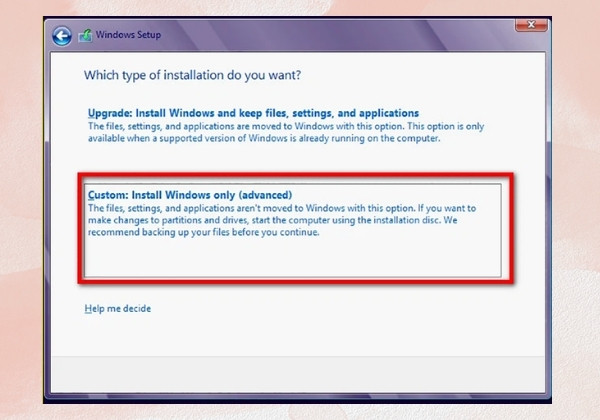
Chọn vị trí ổ đĩa để cài đặt
Chọn vị trí ổ đĩa mà bạn muốn cài đặt Windows 11. Bạn có thể xóa phân vùng hiện có hoặc tạo phân vùng mới nếu cần. Sau khi đã thực hiện các thay đổi cần thiết và chọn phân vùng muốn cài đặt, nhấn “Tiếp theo” (Next) để tiếp tục cách cài win 11 bằng USB.
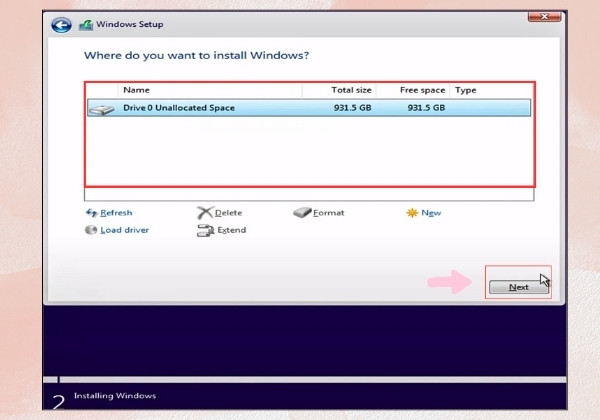
Tiến hành cài đặt Windows
Hệ thống sẽ bắt đầu quá trình cài đặt Windows 11 tự động, máy tính sẽ sao chép các tệp cần thiết và cấu hình hệ điều hành. Quá trình cài đặt có thể mất một khoảng thời gian, tùy thuộc vào tốc độ của máy tính và dung lượng dữ liệu.
Trong quá trình cài đặt, máy tính có thể tự động restart nhiều lần. Hãy kiên nhẫn chờ đợi đến khi quá trình cài đặt kết thúc.
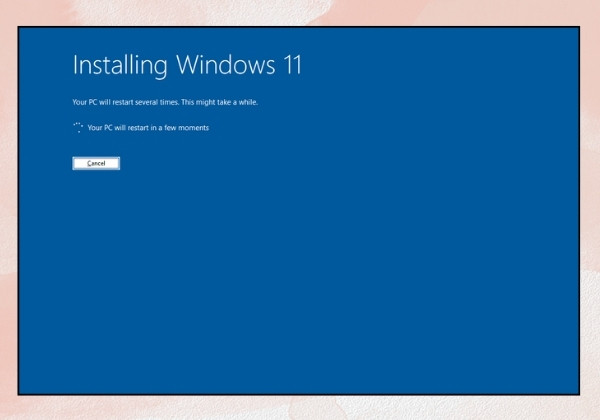
Thiết lập cài đặt ban đầu
Sau khi hoàn tất quá trình cài đặt, máy tính sẽ tự động khởi động lại. Bạn sẽ cần thực hiện các bước cấu hình ban đầu, bao gồm chọn khu vực và ngôn ngữ, thiết lập tài khoản Microsoft, và cấu hình các tùy chọn bảo mật. Khi tất cả các bước cấu hình hoàn tất, máy tính sẽ khởi động vào hệ điều hành Windows 11.
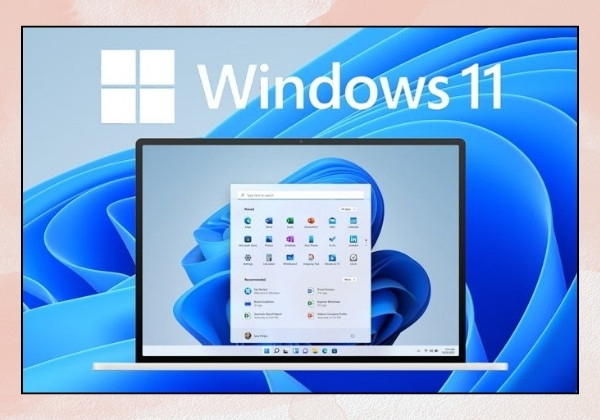
Cách cài Win 11 bằng USB có thể trở nên dễ dàng hơn với thủ thuật chi tiết mà FASTCARE đã cung cấp. Từ việc chuẩn bị USB cho đến các bước cài đặt, bạn có thể thực hiện quá trình này một cách suôn sẻ và hiệu quả.
Sau khi hoàn tất cài đặt, bạn sẽ có một hệ điều hành Windows 11 hoạt động mượt mà, sẵn sàng đáp ứng mọi nhu cầu của bạn.
Xem Thêm: cài win tại nhà hà đông